Để triển khai một ứng dụng Web MVC 3 trên IIS 6.0 thì phải tiến hành cài đặt các ứng dụng như sau.
IIS 6.0
IIS 6.0 được tích hợp sẳn trên bộ cài Windows Server 2003 và chúng ta không thể cập nhật II 6.0 lên IIS 7.0 khi đang sử dụng hệ điều hành Windows Server 2003.
Để cài đặt IIS 6.0 thì vào Control Panel-> Add or Remove Programs, tiếp tục chọn Add/Remove Windows Components
Hình 1: chọn Application Server
Khi hộp thoại Windows Components Wizard hiện ra thì chọn Application Server và chọn Detais như hình 1.
Hình 2: chọn Internet Information Services (IIS)
Sau đó chọn Internet Information Services (IIS) và chọn OK.
Trong quá trình cài đặt thì yêu cầu bỏ đĩa cài Windows Server 2003 vào.
.Net Framework và MVC 3
Bước tiếp theo là tiếp tục cài đặt .Net Framework và MVC 3.
Sau khi cài đặt xong thì tiến hành đăng ký .Net Framework 4 với IIS 6.0 bằng cách thực thi aspnet_regiis.exe như hình 3.
Hình 3: đăng ký .Net Framework 4 với IIS 6.0
Cấu hình IIS 6.0 để thực thi ứng dụng web MVC 3
Thực hiện tùy chọn “Allow” cho ASP.NET v4 trong IIS.
Vào Administrative Tools -> Internet Information Services (IIS) Manager, sau đó chọn tiếp Web Service Extensions, thực hiện tùy chọn “Allow” theo hình 4.
Hình 4: Tùy chọn Allow cho ASP.NET v4
Cấu hình để IIS thực thi được kiểu URL mặc định của MVC 3
Thông thường sau khi tạo ứng dụng Web Site trên IIS cho MVC 3 và cho thực thi thì chúng ta sẽ gặp lỗi 404, là do IIS chưa được cấu hình định tuyến giữa các lớp M,V,C từ URL truyền vào, do đó IIS sẽ không thể tải lên được trang web mà chúng ta cần thực thi.
Chúng ta tiến hành bước cấu hình sau cho IIS.
Chọn Properties của ứng dụng Web trên IIS, sau khi hiện ra hộp thoại Properties thì chọn tiếp thẻ “Home Directory -> Configuration…” như hình 5.
Hình 5: chọn Configuration… cho mục web
Tiếp tục chọn thẻ Mappings, nếu tập tin aspnet_isapi.dll chưa được chọn thì chọn tiếp Insert… như hình 6.
Hình 6: Thêm vào file cấu hình mapping
Nhập đường dẫn tập tin aspnet_isapi.dll của phiên bản .Net Framework vào, trong ví dụ này sử dụng .Net Framwork 4.0.30319 trên Windows 64 bits thì đường dẫn là C:\WINDOWS\Microsoft.NET\Framework64\v4.0.30319\aspnet_isapi.dll. Nhớ không chọn “Verify that file exists”, sau đó chọn OK như hình 7, và chọn OK như 8 để hoàn thành.
Hình 7: chọn tập tin aspnet_isapi.dll
Hình 8: hoàn thành việc thêm vào tập tin aspnet_isapi.dll
Việc cấu hình đã hoàn tất. Từ máy trạm bạn gõ vào địa chỉ của máy chủ vừa cấu hình để kiểm tra việc thực thi trang web MVC 3, kết quả sẽ như hình 9.

Hình 9: giao diện mặc định ban đầu của ứng dụng web MVC 3
TIPS: Khi triển khai trên windows 64 bits mà sử dụng ODP.NET, thì làm các bước sau:
Cài Oracle 11g Client, "software only"
Download ODAC XCopy, install odp.net4 và asp.net4, tạo thư mục odp.net và asp.net của OracleClient. Ví dụ: install.bat odp.net4 C:\OracleClient\odp.net OraClient11g_home1 false
- aspnet_setreg.exe -k:SOFTWARE\MY_SECURE_APP\identity -u:"yourdomainname\username" -p:"password"
- Gán quyền Read cho NETWORK_SERVICE ở Key HKLM\SOFTWARE\MY_SECURE_APP\identity\ASPNET_SETREG, lưu ý, đối với Windows 64 bits thì Key nằm ở HKLM\SOFTWARE\Wow6432Node\MY_SECURE_APP\identity\ASPNET_SETREG.
Thành phố Hồ Chí Minh, ngày 03/03/2011
Lê Đức Tâm - http://begin.vn






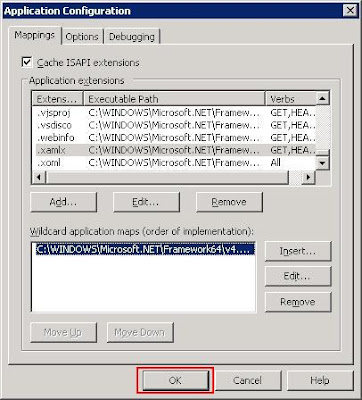
1 comment:
Chào anh! Anh có thể hướng dẫn em cách triển khai web mvc5 lên windows server 2008 được không? Em làm hoài nhưng không được.
Cám ơn anh!
Post a Comment